Help topics
- Purpose of the site
- Compass features
- Compass menu
- Compass or GPS - advantages and disadvantages
- Compass Test
- Draw a single or multi-legged route
- Extending the compass direction of travel arrow
- False readings when using a compass
- Fine Tuning the OpenStreetMap Compass
- Getting started with OpenStreetMap Compass
- GPS or Compass - pros and cons for navigation
- Grid references test
- How to use a compass
- Import OpenStreetMap routes
- Key
- Latitude and longitude positions: degrees, minutes and seconds
- Magnetic declination or variation
- Magnetic declination or variation adjustment
- Magnetic declination or variation calculation
- Map projections
- Map reading
- Map reading skills test
- Menu
- Moving the OpenStreetMap Compass
- My OpenStreetMap Compass Map Routes
- Negative magnetic declination or variation
- New Features
- North: different types
- North on OpenStreetMap
- Ordnance Survey maps integration
- OpenStreetMap Key
- Panning and Zooming with OpenStreetMap
- Positive magnetic declination or variation
- Print Map Function
- Projection of OpenStreetMap
- Route drawing
- Route Information Display
- Safety
- Save and Store OpenStreetMap Compass Map Routes
- Single leg or multi-legged routes?
- Test your compass reading skills
- Tips
- Types of bearings
- Updates
- User Guide
- Watch as Compass
- What is a compass?
- What type of compass is used on the site?
- Zooming with OpenStreetMap
Panning and Zooming with OpenStreetMap

Panning
To move the map click and hold the left mouse button and drag the map to a new place.
You can also move the map North, South, East or West using the pan arrows. These can be found on the top left hand corner of the map. The central pan button resets or re-centres the map, returning to the last result.
The map cannot be moved if the compass is showing. In this case, click the 'Hide Compass' button, move the map to the required position, then click 'Show Compass' which will return the compass to its last position.
Zooming in and out - changing the scale
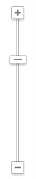 OpenStreetMap has 17 different zoom levels. Each zoom level is made of a different style map shown at different scales, each one showing more or less detail. Some maps will be of the same style, but at a smaller or larger scale.
OpenStreetMap has 17 different zoom levels. Each zoom level is made of a different style map shown at different scales, each one showing more or less detail. Some maps will be of the same style, but at a smaller or larger scale.
To see a map with more detail you need to zoom in. You can do this using the zoom bar on the left hand side of the map. Click the + sign on the top of the zoom bar. To centre and zoom in on a location, double click the location. To see a map with less detail you need to zoom out. To do this, click the - sign on the bottom of the zoom bar. As the scale changes the map will also change to show a different OpenStreetMap, one which is more appropriate for the scale.
The key to the OpenStreetMap pan and zoom tools is shown below: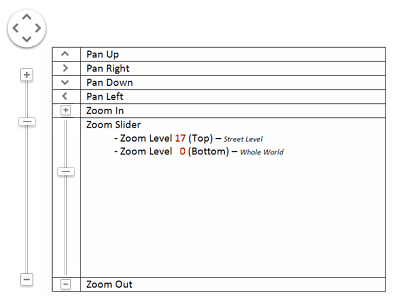 Centreing the map
Centreing the map
Double click on a location to centre and zoom in.
Tip
Once the compass is opened the map scale cannot be adjusted without restarting the application. To restart, select the 'New Routes' option from the left side menu.
To move the map click and hold the left mouse button and drag the map to a new place.

You can also move the map North, South, East or West using the pan arrows. These can be found on the top left hand corner of the map. The central pan button resets or re-centres the map, returning to the last result.
The map cannot be moved if the compass is showing. In this case, click the 'Hide Compass' button, move the map to the required position, then click 'Show Compass' which will return the compass to its last position.
Zooming in and out - changing the scale
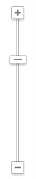 OpenStreetMap has 17 different zoom levels. Each zoom level is made of a different style map shown at different scales, each one showing more or less detail. Some maps will be of the same style, but at a smaller or larger scale.
OpenStreetMap has 17 different zoom levels. Each zoom level is made of a different style map shown at different scales, each one showing more or less detail. Some maps will be of the same style, but at a smaller or larger scale.
To see a map with more detail you need to zoom in. You can do this using the zoom bar on the left hand side of the map. Click the + sign on the top of the zoom bar. To centre and zoom in on a location, double click the location. To see a map with less detail you need to zoom out. To do this, click the - sign on the bottom of the zoom bar. As the scale changes the map will also change to show a different OpenStreetMap, one which is more appropriate for the scale.
The key to the OpenStreetMap pan and zoom tools is shown below:
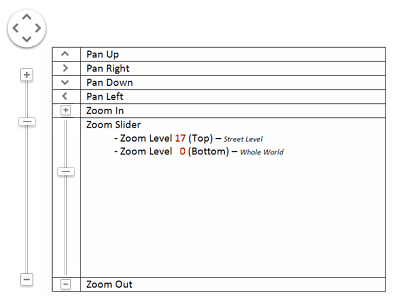 Centreing the map
Centreing the map
Double click on a location to centre and zoom in.
Tip
Once the compass is opened the map scale cannot be adjusted without restarting the application. To restart, select the 'New Routes' option from the left side menu.
Copyright © 2019 - 2025 All Rights Reserved
Barcelona Field Studies Centre S.L.